Microsoft 365
För att använda Microsoft produkter måste du aktivera multifaktorsinloggning på ditt konto. Du kan följa guiden för aktivering via Guide för att aktivera multifaktorsinloggning
I Office 365 ingår följande tjänster:
- Outlook (e-post)
- OneDrive (fillagring)
- Word
- Excel
- PowerPoint
- OneNote
- Teams
- Forms
Du kommer åt tjänsterna så länge du har ett aktivt konto på högskolan. I samband med att student-kontot upphör så avslutas ditt Microsoft 365-konto och all sparad data raderas.
Inloggning
Du loggar in i Microsoft 365 med din e-postadress du fått från högskolan och samma lösenord som till ditt studentkonto.
Inloggning till Microsoft 365 (Extern länk)
Installation på privat dator
Chromebook
Har du en chromebook kan du inte ladda ner office paketet utan du kan endast använda Word, Powerpoint med flera genom webbgränssnittet på o365.hb.se
Windows och Mac
Efter att du loggat in kan du ladda ned och installera Office-paketen genom att klicka på "Installera Office" eller "Install Office". Med ditt Office 365-konto har du rätt att installera Office-paketet på upp till fem datorer.
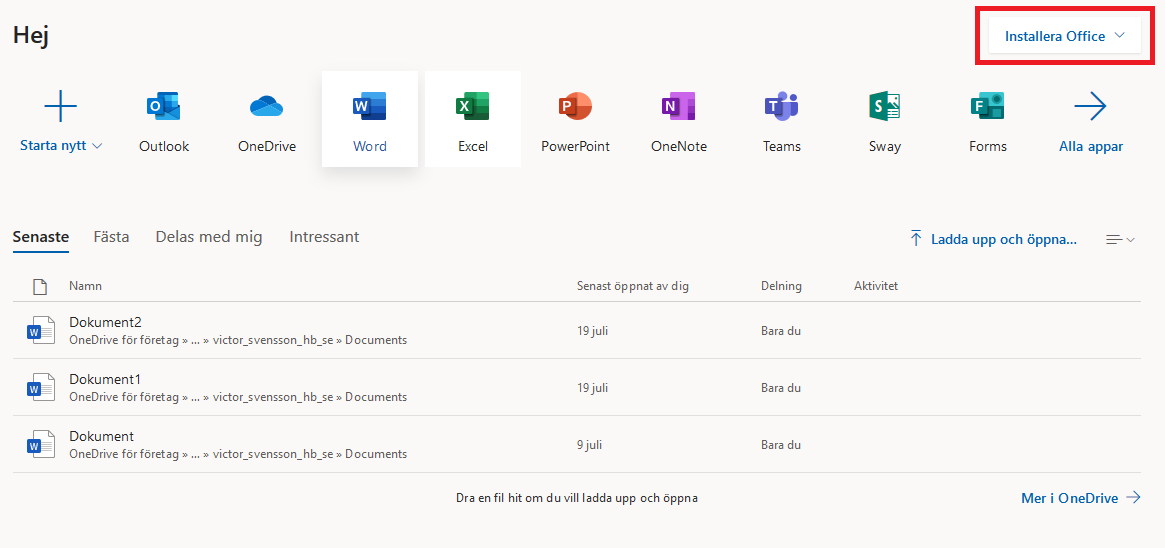
Observera att du i slutet av installationen bockar ur alternativet "Låt organisationen hantera min enhet".
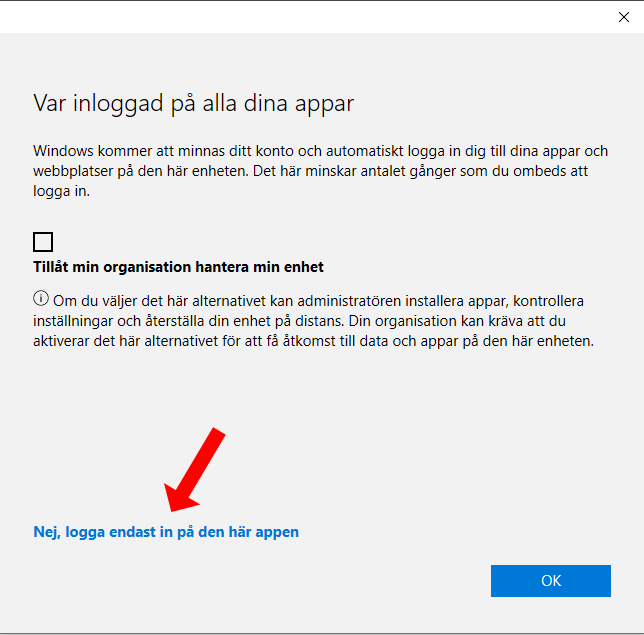
Support, tips och guider
Under Microsoft Office supportsidor finns instruktioner för Office-programmen som du kan söka fram. Nedan har vi även samlat några användbara tips.
Sidnumrering
Behöver du hjälp med sidnumrering i Word finns tydliga instruktioner på Microsoft Office supportsidor gällande Sidnumrering (extern länk).
Innehållsförteckning
Behöver du hjälp med innehållsförteckningar i Word kan du besöka Microsoft supportsidor gällande Innehållsförteckning (extern länk).
Om sidnummer inte visas korrekt i innehållsförteckningen när du öppnar ett Word-dokument kan det bero på att dokumentet skapats eller redigerats i olika versioner av Word. Ett dokument med innehållsförteckning som exempelvis redigerats i Word Online och sedan öppnas i Word Desktop kommer kräva en manuell uppdatering av innehållsförteckningen.
För att uppdatera innehållsförteckningen kan du följa dessa steg nedan:
- Tryck på fliken "Referenser"
- Tryck på ”Uppdatera tabell”
- Tryck på ”Uppdatera hela tabellen”
Spara Word-dokument som PDF
När du är exempelvis ska skicka ett Word-dokument rekommenderar vi att du sparar dokumentet som en PDF-fil. Du sparar dokumentet som en PDF under File och välj Save as Adobe PDF.
Fördelarna med att spara som ett PDF-dokument är att det tar mindre plats, kan inte ändras och oavsett vilken enhet dokumentet öppnas i ser det alltid likadant ut. Dokumentets utseende kan annars skilja sig om du exempelvis använder speciella typsnitt, marginaler eller om dokumentet öppnas i annat program än Word.

