Zoom
Tips gällande Zoom!
Vett och etikett på Zoom: För att du som student ska få en så bra upplevelse och förutsättning som möjligt för att studera på distans finns en guide med riktlinjer.
Ta del av guiden
Om Zoom
- Anslut till möte utan inloggning
- Logga in via klient
- Skapa ett mötesrum
- Bjud in personer till mötesrum
- Anslut till möte via klient
- Ljud och kamera
- Dela skärm
- Schemalägg möte
- Spegla kamera
Anslut till möte utan inloggning
- Ladda ner ZOOM och installera programmet via ZOOM Nedladdningslänk
- Starta ZOOM klienten
- För att gå med i ett möte tryck "Join a Meeting".
Logga in via klient
- Ladda ner ZOOM och installera programmet via ZOOM Nedladdningslänk
- Starta ZOOM klienten.
- Välj "Sign in".
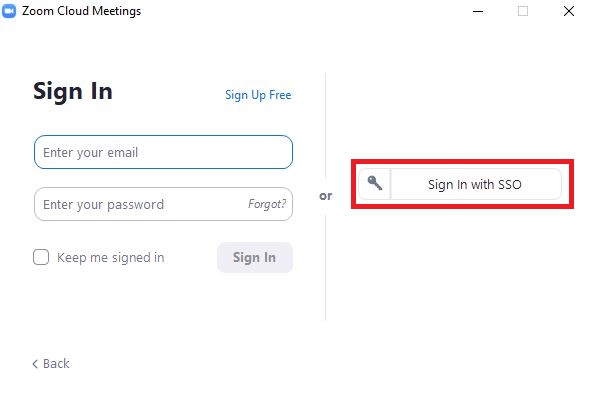
- Välj "Sign in with SSO".
- Skriv in hb-se i fältet (brukar stå förinställt) och tryck "continue".
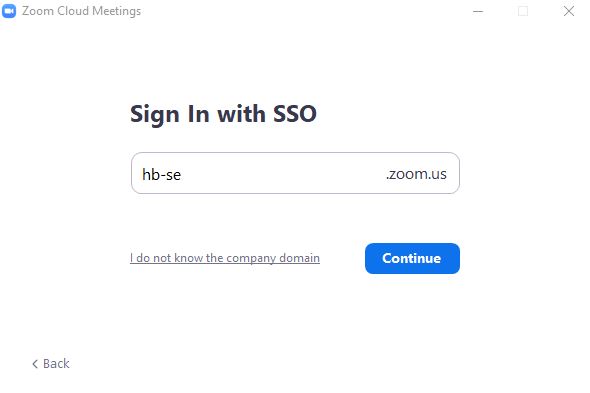
- Skriv in ditt studentID och lösenord och tryck "logga in".
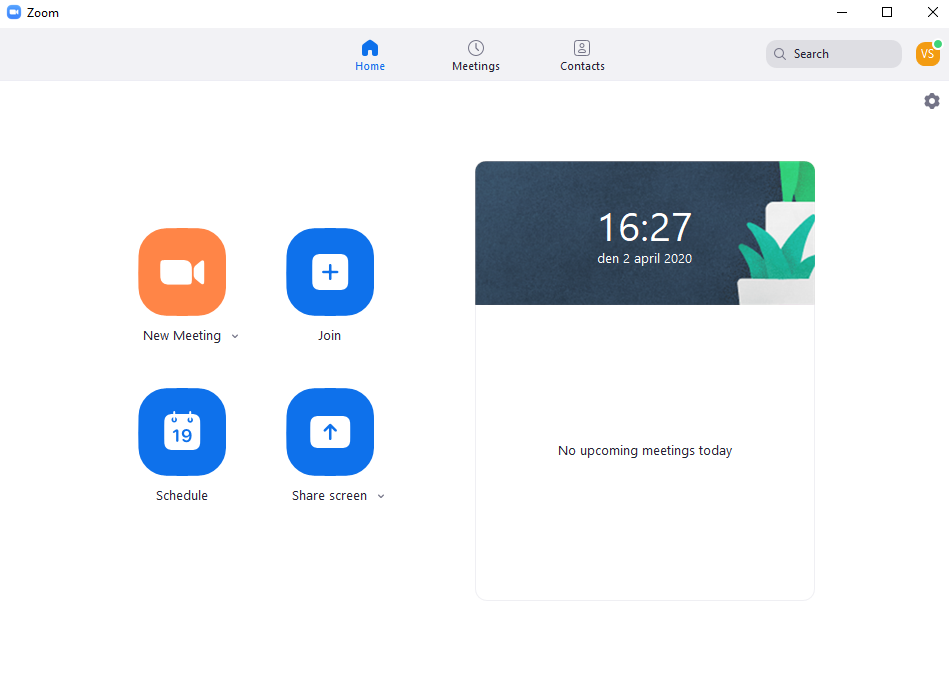
- Nu är du inloggad och kan skapa möte, gå med i möte och planera möten.
Skapa ett mötesrum
- Om du inte har loggat in på klienten så följ rubriken "Logga in via klient" först.
- Tryck på "New Meeting".
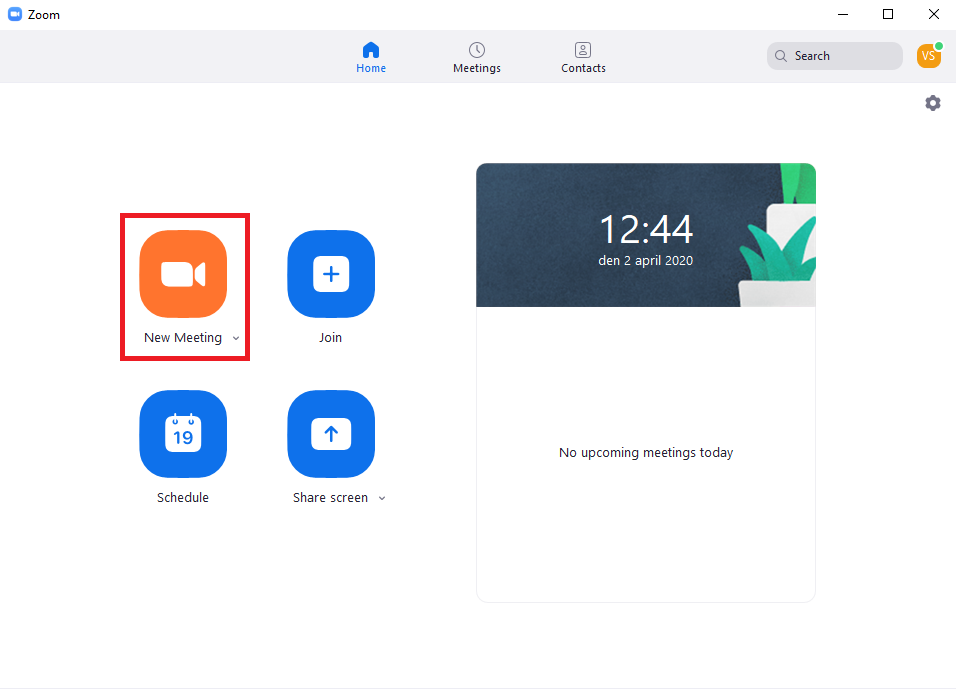
- Nu har du startat ditt möte. Tryck på "Join with Computer Audio" för att ansluta mikrofon och ljud.
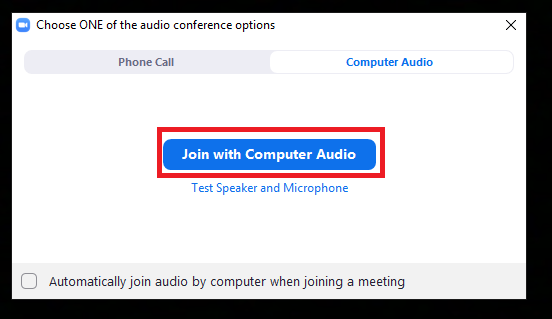
Bjud in till mötesrum
När du har startat ditt möte kan du bjuda in personer till mötet.
- Tryck på "manage participants" och sedan "invite.
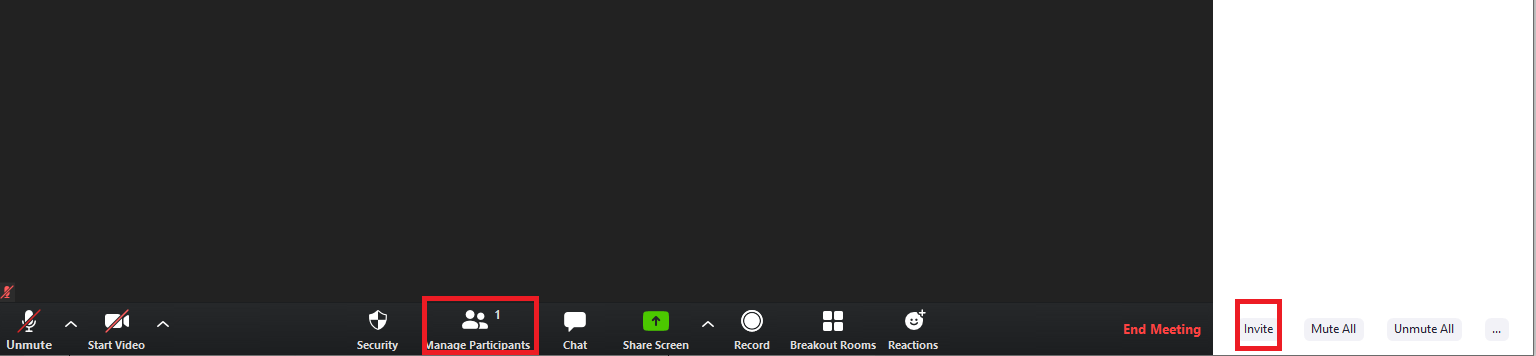
- Det finns flera alternativ för att skicka en inbjudan, med det vanligaste sättet är att antingen skicka en länk "Copy URL" och (högerklicka + klistra in) länken eller alternativt skicka länk via mejl.
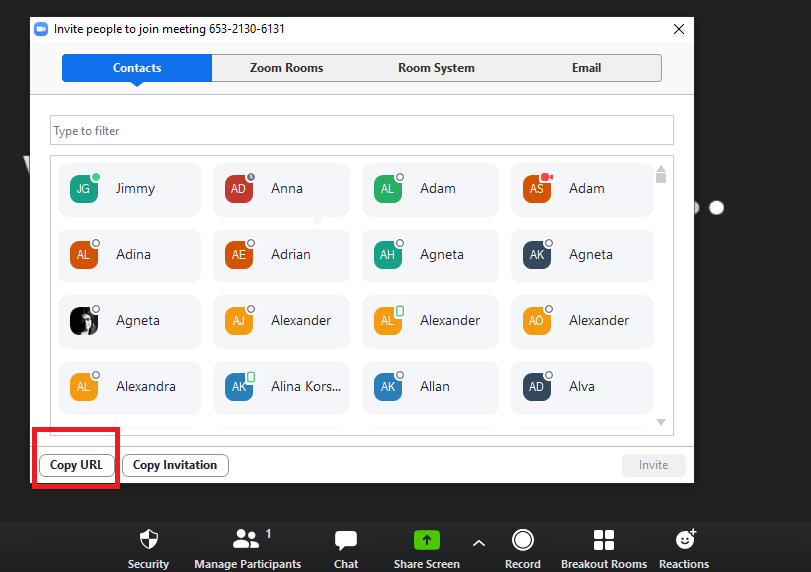
Anslut till möte via klient
- Tryck på "Join".
- Skriv in mötesIDt som finns i länken till mötet du har fått inbjudan till.
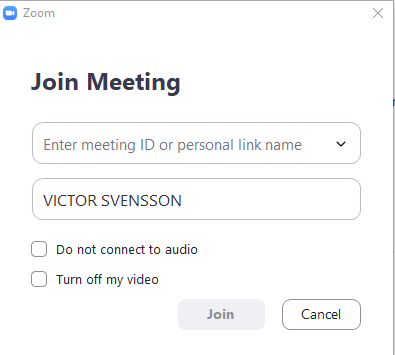
- Tryck på "Join".
Mer information om hur du går med i möte hittar du under ZOOMs instruktionssida:
Ljud och kamera
- När du har anslutit dig till ett möte får du ett alternativ, "Join with Computer Audio" brukar välja det bästa alternativet för vilket ljud du får genom högtalare eller hörlurar.
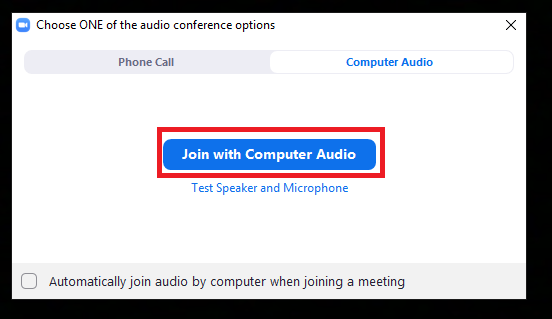
- Du inaktiverar mikrofon och video genom att trycka på mikrofon eller högtalarikonerna. Att ha mikrofonen inaktiverad är rekommenderat för att undvika brus i större möten.
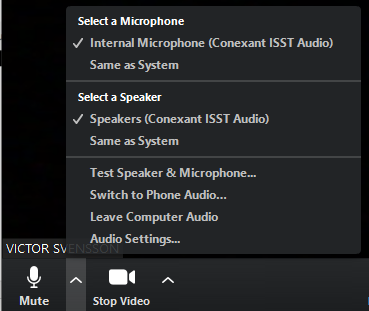
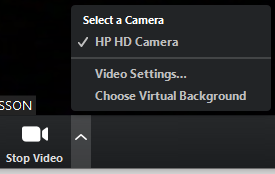
Du kan byta ljudalternativ och video via pilen till höger om mikrofon och videoikonen.
Dela skärm
När du är ansluten till ett möte kan du dela din skärm.
- Tryck på "Share Screen" i den nedre menyraden. Observera att om du använder MAC är det viktigt att acceptera ZOOM klienten under "Inställningar > Säkerhet och integritet".

När du delar skärm finns det olika alternativ att välja mellan:
- Dela allt som visas på din skärm
- Whiteboard som du kan rita på exempelvis en illustration
- En iPhone/iPad
- Ett specifikt fönster, exempelvis ett Word dokument eller webbläsarfönster
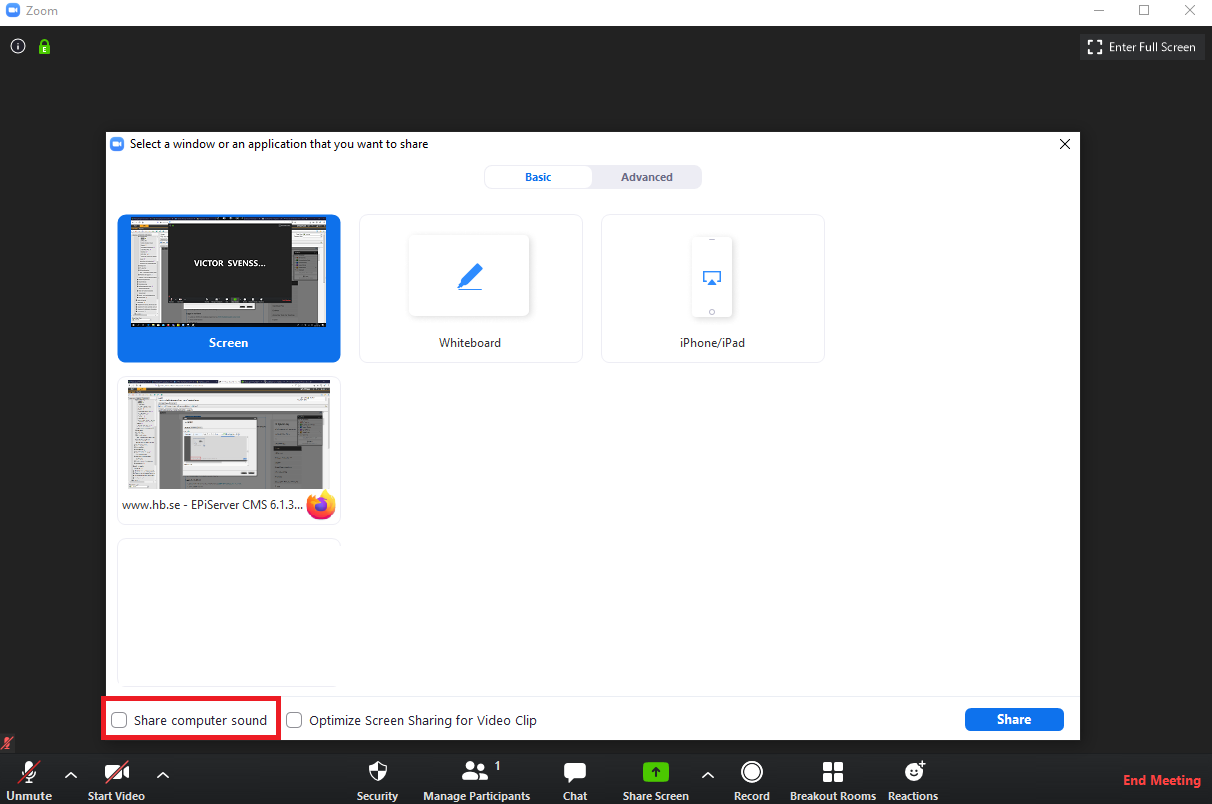
Tänk även på att det finns ett alternativ i det nedre vänstra hörnet för att dela datorns ljud när du delar skärm.
Schemalägg möte
Om du som användare inte ska starta ett möte direkt utan framöver så kan du schemalägga ett eller flera möten.
- Tryck på "Schedule".
- En ny ruta dyker upp med olika alternativ. Det finns många inställningar att välja mellan, men de vanligaste är:
- Enable waiting room (Om deltagare ska kunna sitta i ett väntrum innan du som värd har gått med i mötet).
- Enable join before host (Om deltagare ska kunna gå med i mötet innan du som värd gått med i mötet).
- Mute participants on entry (Mikrofonen är avstängd när deltagare går med i mötet).
- Alternative hosts (Om du som värd exempelvis har skapat möte och inte själv ska vara med i mötet kan man lägga till alternativa värdar som kan administrera mötet).
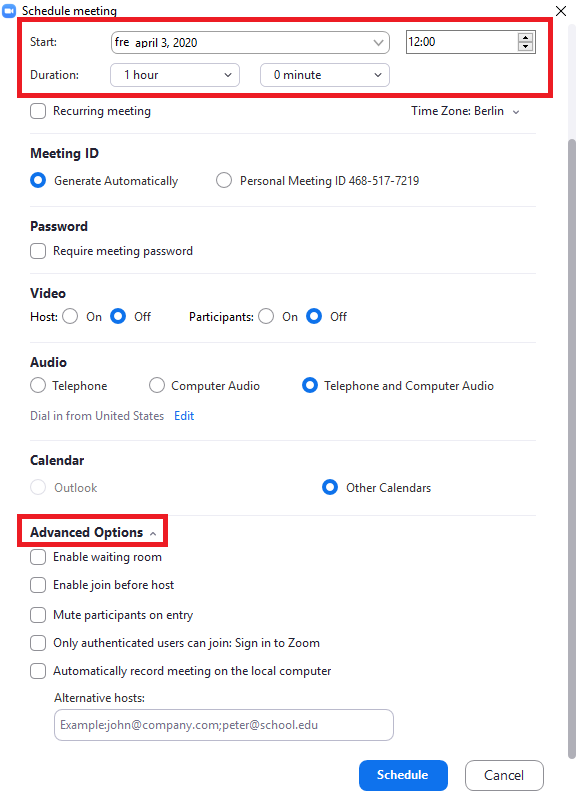
- När du gjort dina val tryck på "Schedule".
- Nu öppnas det ett fönster och du kan antingen kopiera mötesIDt i texten eller använda "Copy to Clipboard" och använda "Högerklick > Klistra in" i exempelvis mejl.
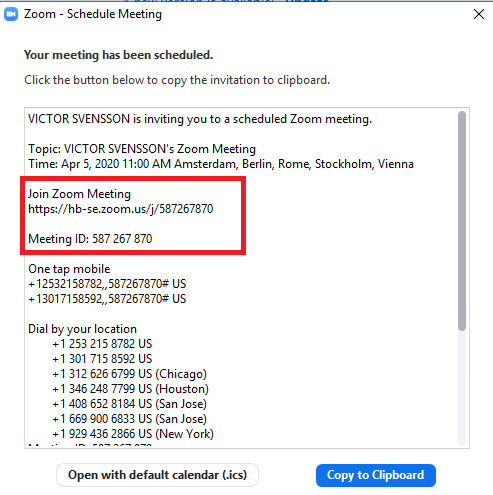
- Nu är mötet skapat! Du hittar mötet under "Meetings" fliken.
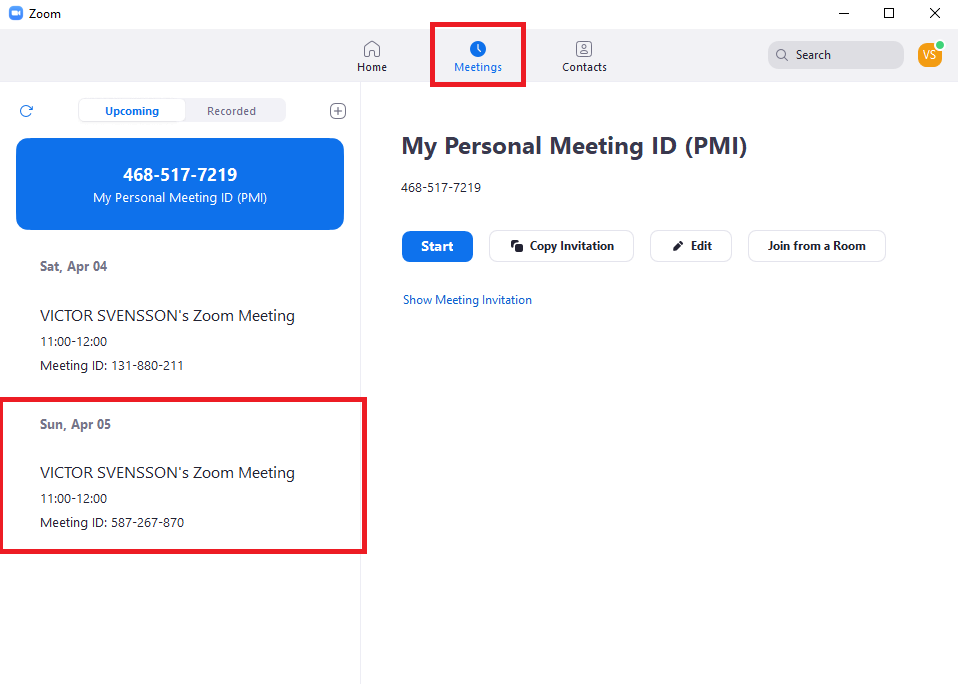
Spegla kamera
Om du vill visa någonting på en tavla eller på ett papper så behöver man vända kameran så att inte bilden blir spegelvänd.
- Tryck på kugghjulsikonen.
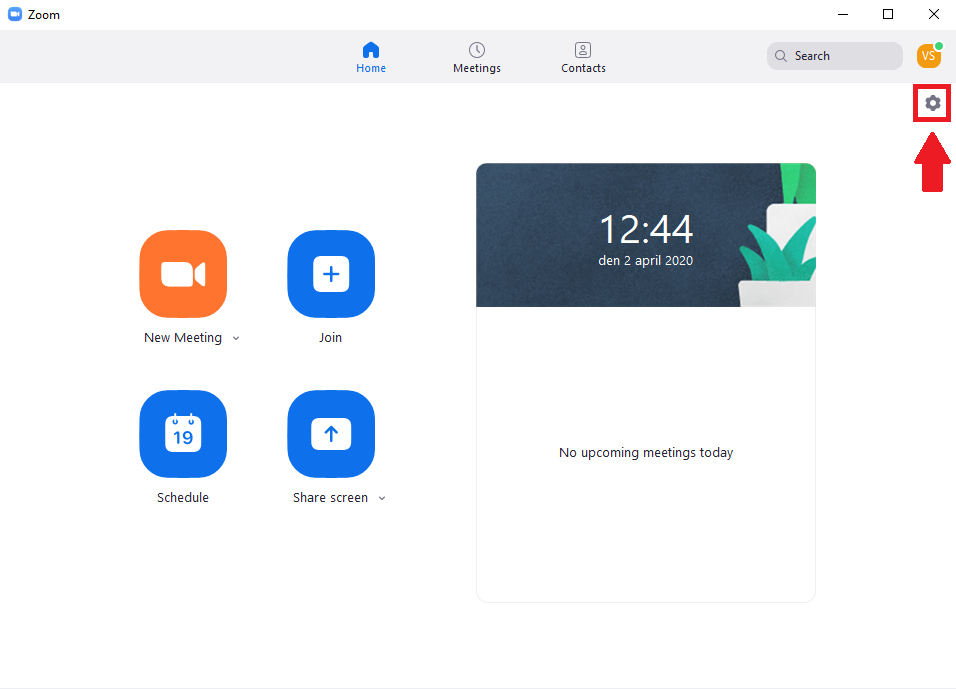
- Tryck på "Video" och bocka i eller ur "Mirror my video".
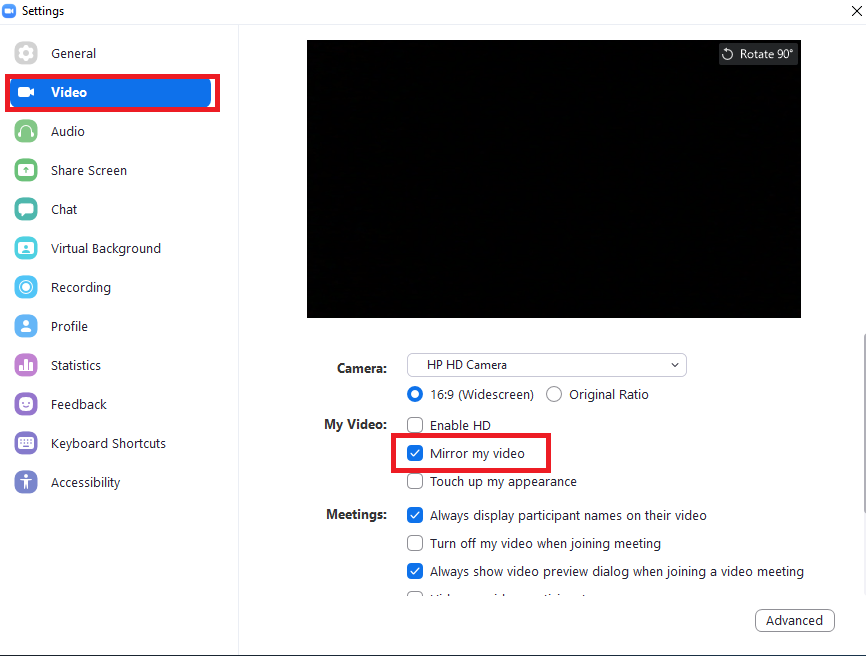
Guider
ZOOM Getting Started manual för PC och MAC
Logga in på ZOOM webb för att:
- "Join" (Anslut till ett pågående möte)
- "Host" (Starta ett nytt möte)
- "Sign in" (Konfigurera ditt konto)
Läs mer om systemet på ZOOM:s webb under rubriken "Getting Started".

