Zoom
Zoom Etiquette
For you as a student to get the most out of distance studies, there are guidelines, that you are expected to follow, available. Check them out.
- Connect to meeting without logging in
- Log in with client
- Create a new meeting
- Invite to a meeting
- Connect to meeting with client
- Audio and camera
- Share screen
- Schedule meeting
- Mirror camera
Connect to meeting without logging in
- Download the ZOOM client and install ZOOM Download
- Start the ZOOM client
- To join a meeting press "Join a meeting".
Log in with client
- Download the ZOOM client and install ZOOM Download
- Start the ZOOM client
- Choose "Sign in".
- Choose "Sign in with SSO".
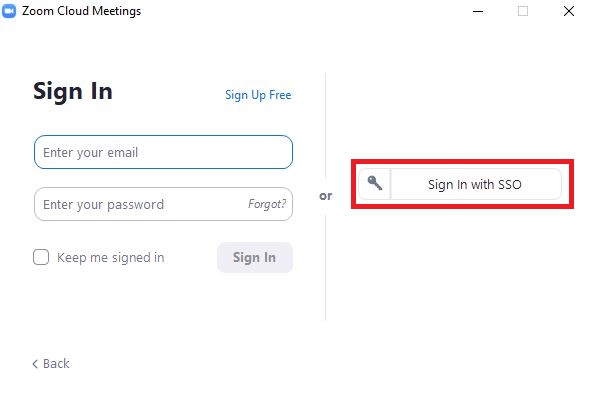
- Type hb-se in the field (usually pre-filled) and press "continue".
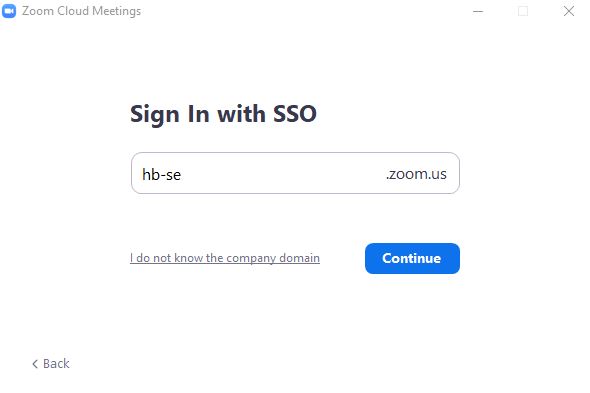
- Type your student-ID and password and press "log in".
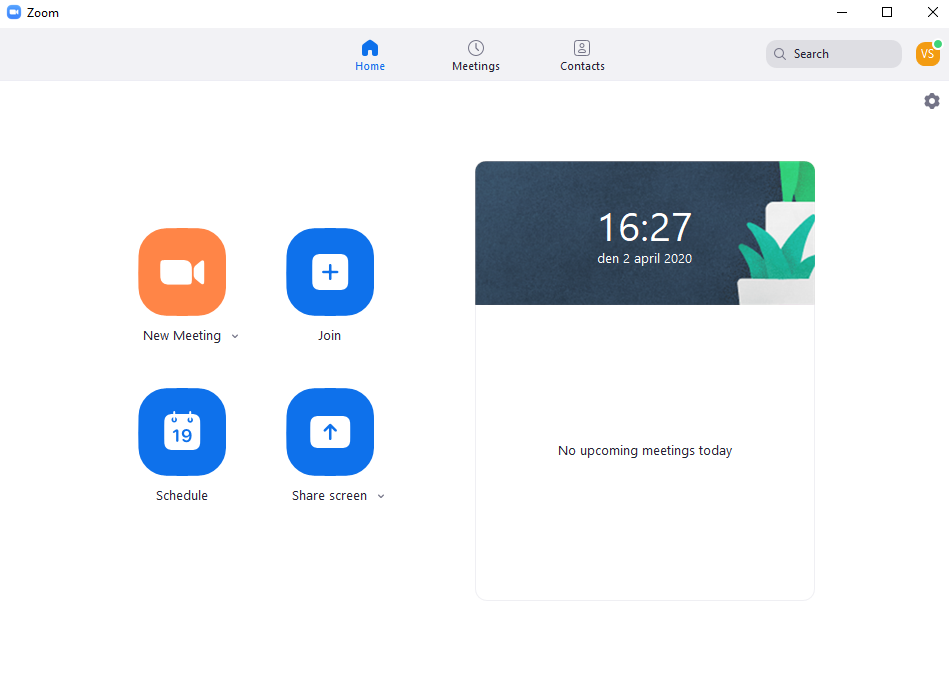
- Now you're logged in and can create, join and schedule meetings.
Create a new meeting
- If you haven't logged into the client follow the "log in with client" step first.
- Choose "New Meeting".
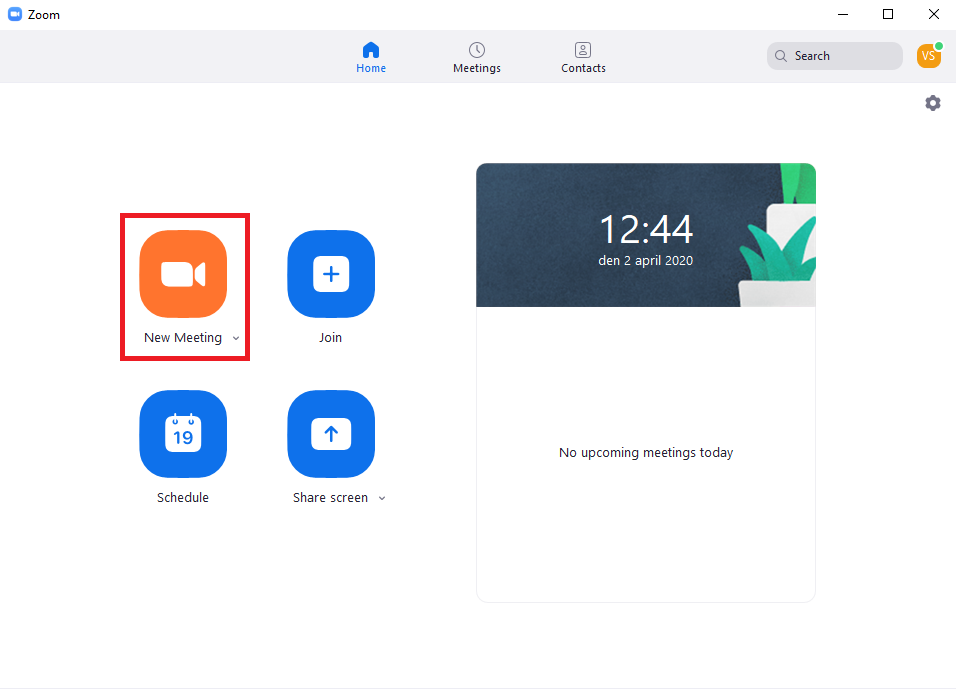
- Now you started your meeting. Press "Join with Computer Audio" to connect your microphone and audio.
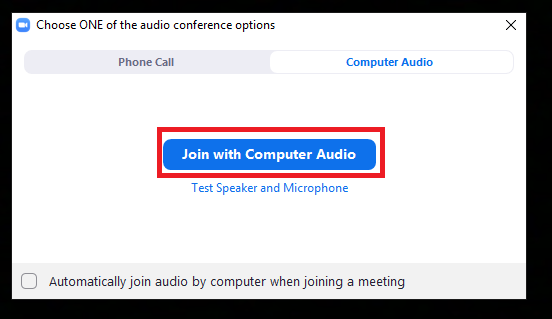
Invite to meeting
When you created a new meeting you can invite people to the meeting.
- Choose "manage participants" and then "invite.
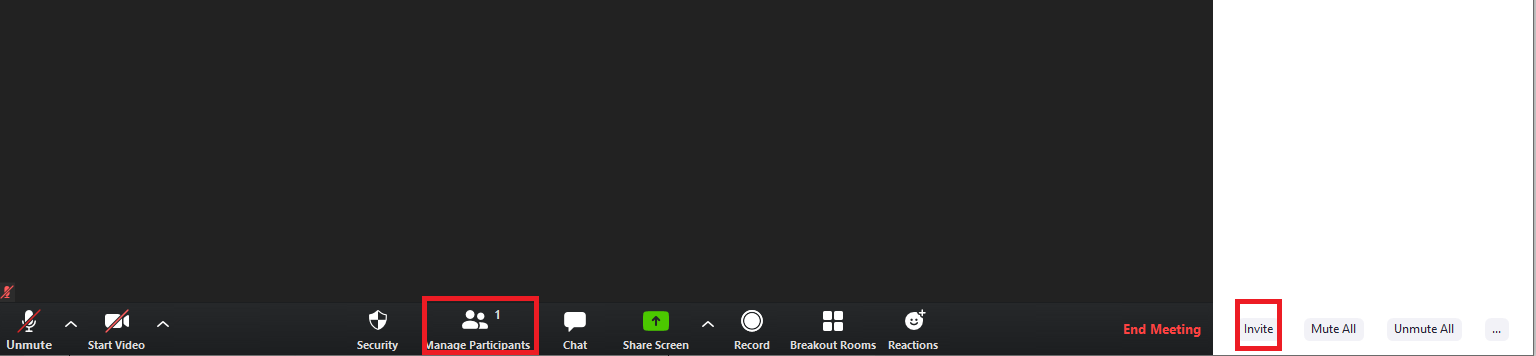
- There's many options to send an invitation, but the most common way is to either send a link by "Copy URL" and (right click + paste) the link or send link by e-mail option.
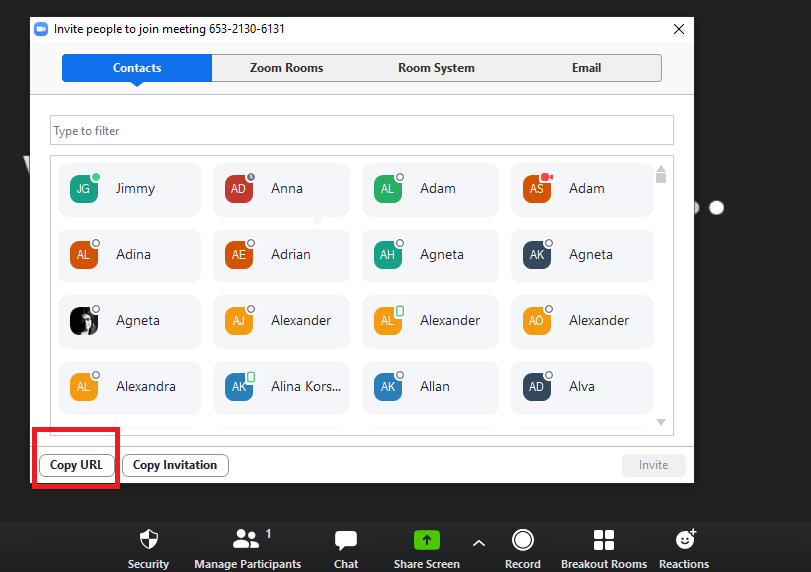
Connect to meeting with client
- Choose "Join".
- Type the meeting ID that you got invited to.
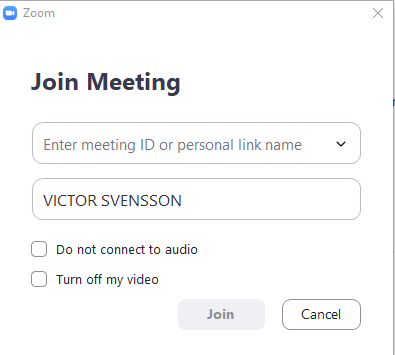
- Choose "Join".
You find more information how to connect to a ZOOM meeting under this link:
Audio and camera
When you have connected to a meeting you get a option which audio to connect with. Usually the "Join with Computer Audio" choose the best alternative for which audio you get from the speakers.
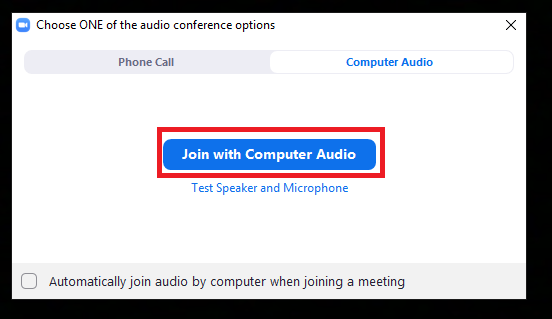
You can disable the microphone and camera by pressing the microphone or speaker icons. It's recommended to have the microphone disabled in larger meetings to reduce background noise.
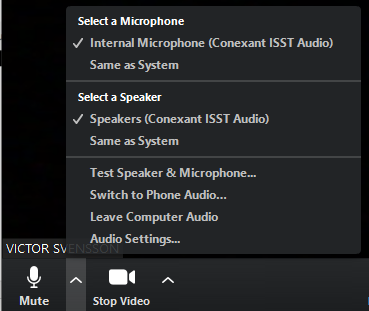
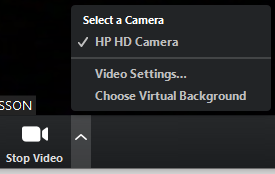
You can change audio options and video by the white arrow to the right of the icons.
Share screen
When you're connected to a meeting there's an option to share the screen.
- Press on the "Share screen" icon in the menu. Observe that if you use MAC you have to accept the ZOOM client in "Settings > Security and integrity" in MAC settings.

When you share screen there's several options to choose between:
- Share your whole screen.
- Whiteboard which you can draw on.
- A iPhone/iPad.
- A specific window, for example a webb browser window or word document.
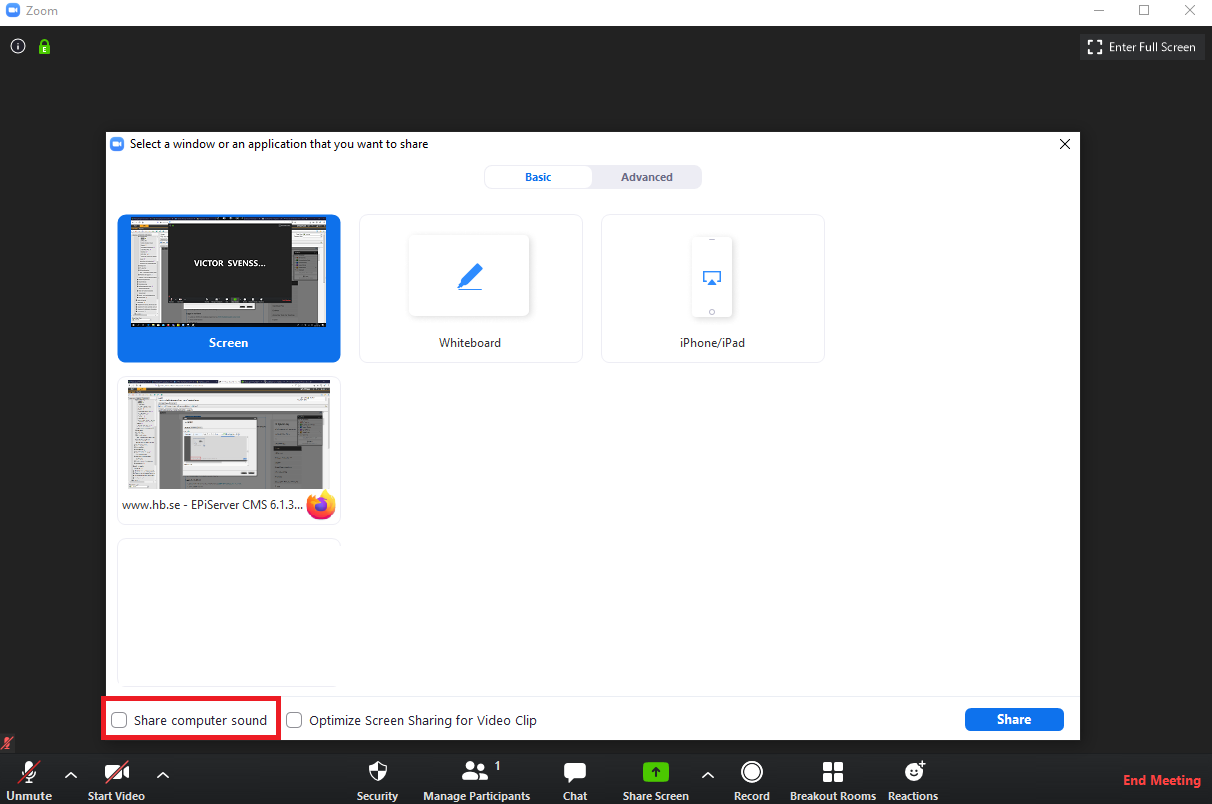
There's a option in the bottom left corner of the share window screen which include the computers sound, if you for example want to show a video with sound.
Schedule meeting
If you don't want to start a meeting right away there's a option to schedule a meeting.
- Choose "Schedule".
- A new window open with options. There's a lot of settings to choose but the most important are:
- Enable waiting room (If participants will be able to sit in a waiting room before the meeting start).
- Enable join before host (If participants can join the meeting before you as a host have joined).
- Mute participants on entry (Microphone is disabled when the participants join the meeting).
- Alternative hosts (If you as a host have created a meeting but not going to be active in the meeting you can give some other use the option to be host to the meeting).
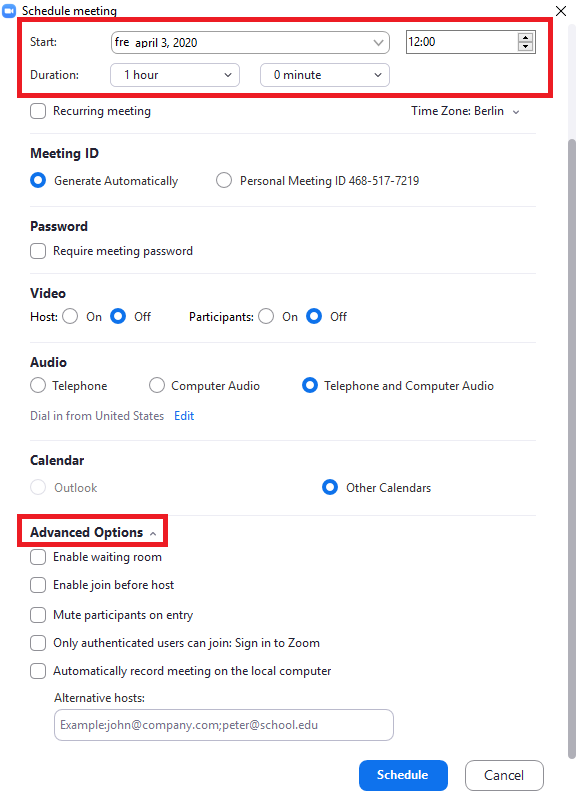
- When you made your choices press "Schedule".
- A new window opens and you can either copy the meeting ID in the text or choose "Copy to Clipboard" and "right click + paste" in a mail.
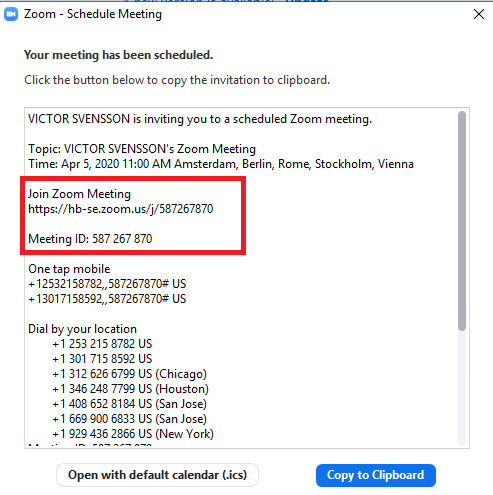
- Now the meeting is scheduled! You can find the meeting in the "meetings" tab.
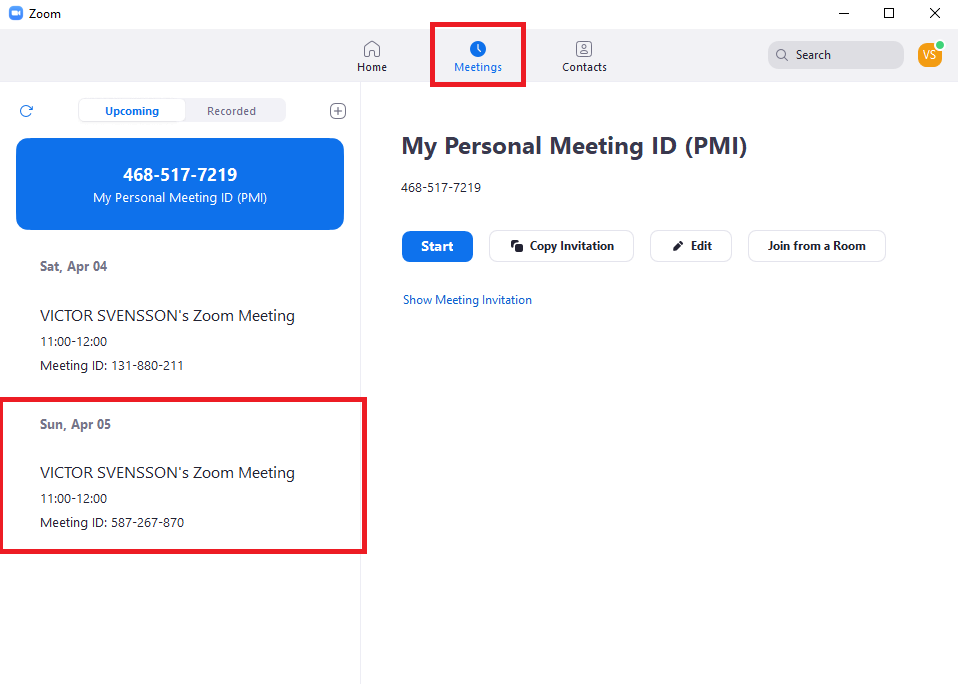
Mirror the camera
If you want to show a whiteboard or a paper you sometime have to mirror the camera.
- Press the cogwheel icon
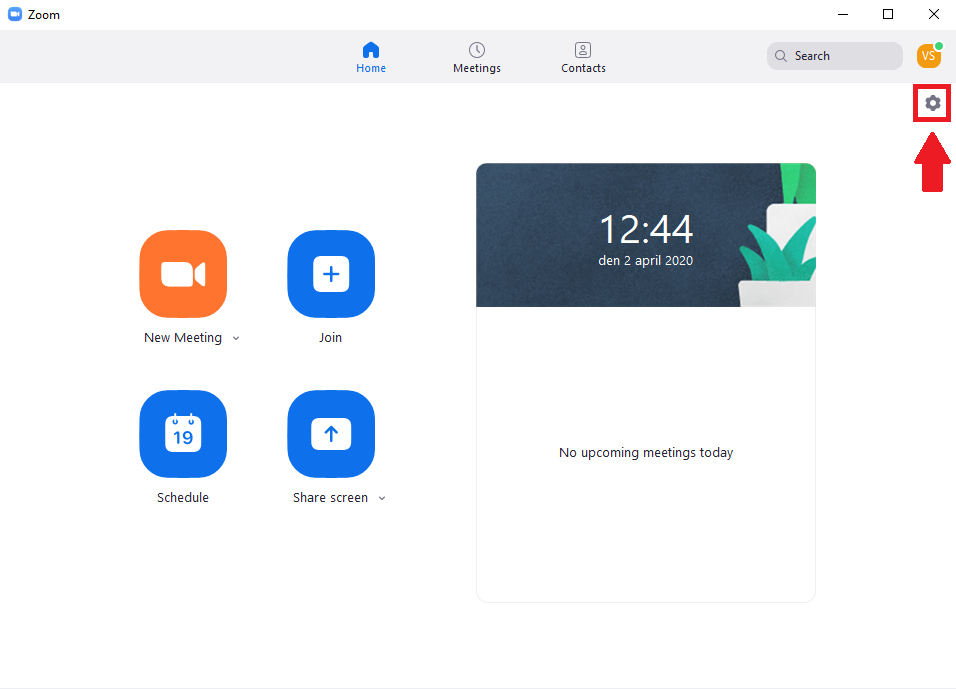
- Press the "Video" tab and then check or uncheck the "Mirror my video" option.
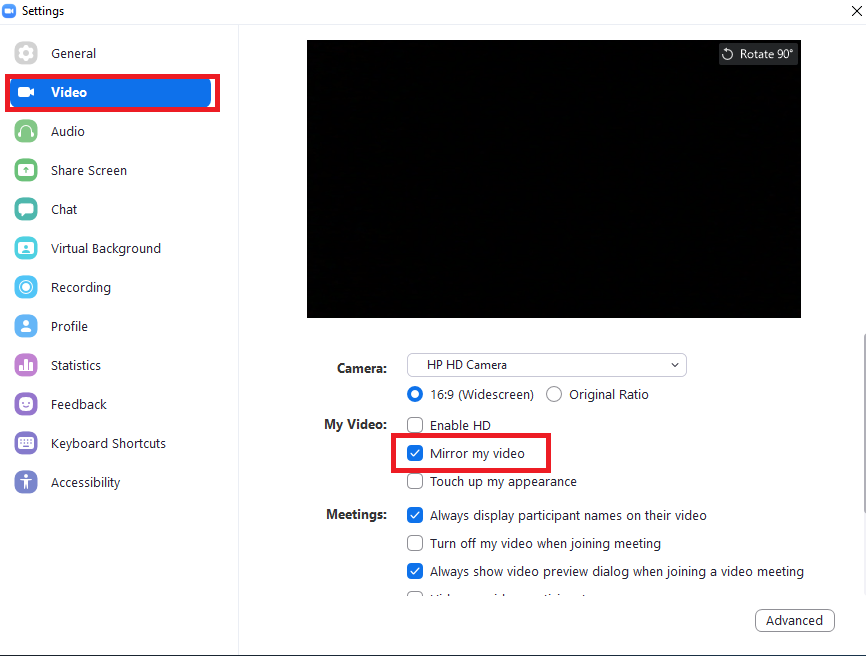
Guider
ZOOM Getting Started manual för PC och MAC
- "Join" (Connect to a meeting)
- "Host" (Create a new meeting)
- "Sign in" (Configure your meeting)

